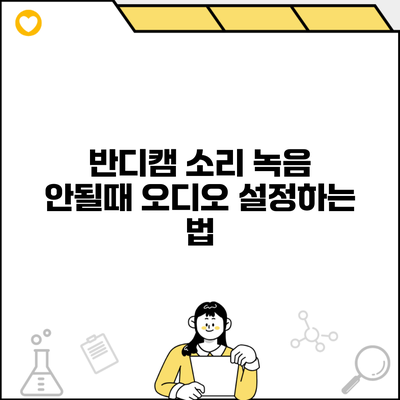반디캠 소리 녹음 안될 때 오디오 설정하는 법
반디캠은 화면 녹화와 함께 소리도 간편하게 녹음할 수 있는 소프트웨어입니다. 하지만 가끔 소리가 녹음되지 않는다는 문제가 발생할 수 있습니다. 이러한 상황에 처했을 때 당황하지 마세요. 여기서는 반디캠의 오디오 설정 방법과 함께 소리 녹음 문제를 해결하는 방법을 상세히 소개할게요.
✅ 반디캠의 오디오 설정 방법을 지금 바로 알아보세요.
Contents
반디캠의 기본 이해
반디캠이란?
반디캠은 PC 화면을 매우 간편하게 녹화할 수 있는 프로그램으로, 게임, 영상과 같은 다양한 화면을 녹화하는 데 사용됩니다. 특히, 반디캠은 내부 오디오 및 외부 마이크를 동시에 녹음할 수 있는 기능이 있어 많은 사용자들에게 사랑받고 있습니다.
소리 녹음의 중요성
소리 없이 영상만 녹화하면, 그 의미가 반감됩니다. 따라서 소리 녹음의 설정이 매우 중요합니다. 소리를 통해 시청자와의 소통이 가능하기 때문입니다.
✅ 멜론 오디오 포커스 유지 기능으로 완벽한 녹음을 경험해 보세요.
반디캠의 오디오 설정
오디오 설정 접근하기
- 반디캠을 실행합니다.
- 상단 메뉴에서 ‘설정’ 버튼을 클릭합니다.
- ‘오디오’ 탭으로 이동합니다.
오디오 소스 선택
오디오 소스는 두 가지로 나눌 수 있습니다:
- 시스템 소리
- PC에서 출력되는 모든 소리를 녹음합니다.
- 마이크 소리
- 외부 마이크를 통해 들어오는 소리를 녹음합니다.
오디오 소스 설정 예시
- 내부 소리를 녹음하고 싶다면, ‘시스템 소리’를 선택하세요.
- 강의나 해설을 추가하고 싶다면, ‘마이크’를 선택하세요.
고급 설정
반디캠의 오디오 고급 설정에서 샘플링 비율과 비트 전송률을 조정할 수 있습니다. 고음질을 원하신다면 다음과 같이 설정할 수 있습니다.
| 설정 항목 | 설명 | 권장 값 |
|---|---|---|
| 비트 전송률 | 음질의 총 결정 요소 | 320 kbps |
| 샘플링 비율 | 음의 품질 결정 기준 | 48 kHz |
✅ 반디캠 소리 녹음 문제를 쉽게 해결하는 방법을 알아보세요.
소리가 녹음되지 않을 때 문제 해결
흔한 원인
소리가 녹음되지 않는 원인은 여러 가지가 있습니다. 여기서는 대표적인 원인과 해결 방법을 정리할게요.
-
소스가 잘못 설정됨
- 오디오 소스가 ‘시스템 소리’로 설정되어 있는지 확인하세요.
-
드라이버 문제
- 오디오 드라이버가 최신인지 확인하세요. 업데이트를 통해 해결될 수 있습니다.
-
권한 문제
- 반디캠이 오디오 장치에 접근할 수 있도록 허용되어 있는지 확인해야 합니다.
단계별 문제 해결 방법
-
오디오 장치 확인하기
- 컴퓨터의 소리 설정에서 기본 오디오 장치가 올바르게 설정되어 있는지 확인합니다.
-
반디캠 다시 설치
- 프로그램에 문제가 생겼다면, 반디캠을 삭제 후 재설치하는 것도 좋은 방법입니다.
-
시스템 재START
- 가끔 시스템 재부팅만으로 모든 문제가 해결될 수 있습니다.
추가 팁
- 녹화 전에 항상 ‘녹화 미리보기’ 기능을 사용하여 오디오가 잘 녹음되는지 확인하세요.
- 다른 소프트웨어를 이용해 오디오 작동 여부를 점검해보는 것도 하나의 방법입니다.
결론
반디캠에서 소리가 녹음되지 않을 때는 위의 단계들을 따라 오디오 설정을 점검하고 조정해보세요. 오디오 설정이 올바르게 되어 있으면, 녹화 중 어느 때나 소리를 문제 없이 기록할 수 있습니다. 소리 문제가 해결된다면 보다 완벽한 영상 컨텐츠를 제작할 수 있겠죠? 지금 바로 설정을 확인하시고, 아름다운 녹음을 즐기세요!
자주 묻는 질문 Q&A
Q1: 반디캠에서 소리가 녹음되지 않는 이유는 무엇인가요?
A1: 소리가 녹음되지 않는 원인은 오디오 소스 설정 오류, 드라이버 문제, 권한 문제 등이 있습니다.
Q2: 반디캠의 오디오 설정은 어떻게 변경하나요?
A2: 반디캠을 실행한 후 상단 메뉴에서 ‘설정’을 클릭하고 ‘오디오’ 탭에서 원하는 오디오 소스를 선택합니다.
Q3: 소리 녹음 문제를 해결하는 방법은 무엇인가요?
A3: 오디오 장치를 확인하고, 반디캠을 재설치하거나 시스템을 재부팅해보세요.